Microsoft released Windows 10 couple of weeks ago on 29th of July 2015. Some of our customers have been asking the question: ”Since it’s free, should I update?” We tested the new operating system and decided to give you some hints what to expect.
Long story short: Should I? No, not yet if you are doing business with your Computer. The platform is not yet mature enough for production. If you are just having fun, and do not care about overcoming some difficulties, then you could start playing.
The platform is not yet mature enough for production.
In this article we’ll be going through some changes that affect the user experience. Windows 10 is kind of a combination of the former Windows 7 and Windows 8.1. But not everything is as you might expect.
We started the project with an older Lenovo Thinkpad Tablet 2 which we wanted to start from the zero. We used 32bit edition of Windows 10 Education. That is basically the same as Enterprise but without the extra long support branch.
Free or not?
First of all, let’s state the facts: Windows 10 is available as an update for Windows 7 and 8 Home/Pro users. Not for Enterprise users. This means that you need an active Software Assurance to use Windows 10 Enterprise.
Free upgrade paths are:
- Windows 7 Starter, 7 Home Basic, 7 Home Premium, 8.1, 8.1 with Bing -> Windows 10 Home
- Windows 7 Professional, 7 Ultimate, 8.1 Pro -> Windows 10 Pro
There is also a fourth edition of Windows 10 which is called Education. It’s basically equal to Enterprise but lacks Long Term Servicing Branch (LTSB) which is meant for maintaining compatibility with business critical software. LTSB is needed in some scenarios since upcoming new feature additions and removals will be practically forced to the other editions. You can read more about it in Wikipedia.
An other view to whether the new Windows is really free or not is you privacy and your data integrity. Windows 10 is reported to have some features that really should be concerned before updating. This is not to spook you off. But Microsoft’s new privacy statement gives them lot of rights to do this and that with your data and your personal information. Let’s see some examples.
- For example Cortana uses your location, and the only way to prevent this is to not use Cortana. Almost everything you do with Cortana can and probably will be stored somewhere in cloud.
- Microsoft can collect data to understand why certain applications crash. This means that if your Word or Excel crashes, Microsoft will be able to see the Excel or Word documents that were open during the crash.
- Microsoft can collect the phone number, email, and mailing address of its users. And this information can be shared with Microsoft partners.
If you are at least a little bit interested in you privacy, we strongly encourage you to review the privacy statement. There are also plenty of article how to tweak your privacy setting if you decide to upgrade.
Start Menu and Tablet Mode
One of the first things you bump into is the Start Menu. The way it behaves is controlled 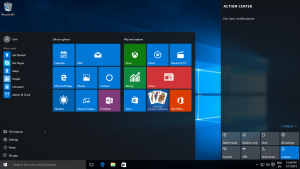 whether you are using the Tablet Mode of not. If not, it works almost as well as Windows 7’s Start Menu with a classic mouse & keyboard combination. This really is a lot better than with Windows 8.1 and a dramatic change if you have used the original Windows 8 MUI (Modern User Interface). Everything is quite easily accessible and don’t take your full screen. For a desktop or laptop this is usually the way you want it.
whether you are using the Tablet Mode of not. If not, it works almost as well as Windows 7’s Start Menu with a classic mouse & keyboard combination. This really is a lot better than with Windows 8.1 and a dramatic change if you have used the original Windows 8 MUI (Modern User Interface). Everything is quite easily accessible and don’t take your full screen. For a desktop or laptop this is usually the way you want it.
The Tablet Mode probably isn’t just what you would expect. You might think it’s something like with Windows 8.1. Well, not really. Basically it’s only the same thing you have without Table Mode but in full screen. An other annoying feature with table mode is that you have hard time to access the files on Desktop. The only way seems to be using a File Explorer session or switching off the Tablet Mode.
We compromised. Because we were using an old Tablet we used Personalization settings to customize the usual Desktop mode. You can find these by swiping from the right side of your screen and selecting ”All settings” -> ”Personalization” – > ”Start”. We switched off ”Show most used apps” and ”Show recently added apps”. Then we went ahead and switched on ”Use Start full screen” and ”Show recently opened items in Jump Lists on Start or the taskbar”. Thus you get almost Windows 8.1 feeling experience for your Tablet.
Switching between apps
If you have used Windows 8 in the past you might have get used to switching between apps by swiping from the left side of your screen. This switched to the last used apps or if done repeatedly between all your open apps (one of them being your Desktop, with desktop applications). In Windows 7 you would use ALT + TAB combination to open a small dialog to see the icons of open applications.
Now in Windows 10 if you swipe over the left edge it opens you a view of all your apps and desktop applications. This is a kind of combination of the two former ways of doing this. You can see the content of the application which is great. But on the other side the automatic switching between your applications isn’t possible anymore. You have to select the application by clicking it after the swipe.
Microsoft Edge and Internet Explorer
One thing you should know that there is now more Internet Explorer. Well, well, that’s not exactly true. It’s available for compatibility reasons but not a default browser anymore. The replacement is Microsoft Edge. It’s user experience is a much more modern than the old IE. It’s still work in progress since it seems to be too simple to have all the IE features.
One of the first things we encountered with Microsoft Edge was that some of the text disappeared with the toolbar icons. It was very hard to see what button to click since everything was either white or grey. The fix was to change the homepage of the new browser. You do it this way:
- Create a shortcut to any website like ours: https://palvelimet.net. This should open Microsoft Egde with visible icons and text.
- Select More (…) on the address bar, then Settings.
- Under Open with, select A specific page or pages.
- Choose one of the default options or select Custom to enter the URL of another page you’d like to see each time you open the browser.
- To save, select the plus button.
An other thing we found out was that Windows 10 doesn’t support UAG anymore. You can’t use it to logon to your UAG Application and Network Access Portal.
Conclusion
As a whole the new operating system is very interesting combination of new and old. We will be testing it and keep posting information about workarounds, tips and tricks to make it more suitable for business. Unfortunately it seems that at he moment it is still too new to be adopted for production. There are just too many little things that aren’t just right. But Microsoft seems to be committed to take in feedback and develop the system further. During the following year 2016 we will see how it turns out to be.


Recent Comments